Connessione alla rete Eduroam con Windows 10
Configurazione
- dalla barra di ricerca, digitare e avviare il "Pannello di controllo"
- selezionare "Rete e Internet" > "Centro connessioni di rete e condivisione" > "Configura nuova connessione o rete" > "Connetti manualmente a una rete wireless" e premere il tasto "Avanti"
- inserire i seguenti parametri, come illustrato in figura:
"Nome di rete": eduroam
"Tipo di sicurezza": WPA2-Enterprise
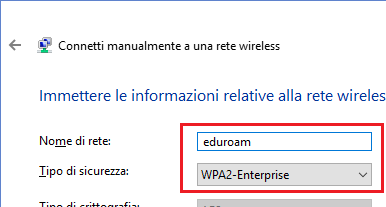
- proseguire con "Avanti" -> "Cambia impostazioni di connessione". Nella finestra che apparirà, selezionare la linguetta "Sicurezza" e scegliere il metodo di autenticazione "EAP-TTLS" come in figura:
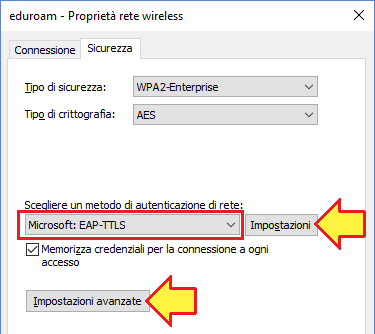
- premere il tasto "Impostazioni" e inserire i seguenti parametri:
"Consenti privacy identità": anonymous@unife.it (docenti e personale universitario) o anonymous@edu.unife.it (studenti).
"Connetti ai server seguenti": radius.unife.it
"Autorità di certificazione": USERTrust RSA Certification Authority
"metodo non EAP per l'autenticazione": Password Authentication Protocolo (PAP)
confermare con OK - premere il tasto "Impostazioni avanzate" > "Specificare la modalità di autenticazione", selezionare "Autenticazione utente" e premere "Salva credenziali":
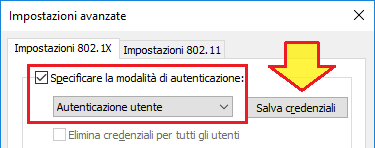
- immettere le proprie credenziali di posta elettronica incluso "@unife.it" (docenti e personale tecnico amministrativo) o "@edu.unife.it" (studenti). Il personale deve inserire il codice nella forma abbreviata di 3 o più lettere. Chiudere tutte le finestre confermando con OK.
Primo accesso alla rete
Selezionare "Eduroam" tra le reti wireless rilevate. Verrà mostrato un avviso, selezionare "Mostra dettagli del certificato" e verificare che la "identificazione personale server" riporti:
F4:D8:03:8B:06:71:C0:B9:01:DD:B7:48:50:3D:EE:98:9D:86:8E:B7:87:21:68:BD:B5:86:C9:DE:F2:77:A0:E8
oppure
64:2C:1B:69:86:42:05:6E:67:F6:01:05:69:1B:3A:D9:53:29:C9:FD
Se corrisponde, confermare premendo "Connetti".
I successivi accessi saranno automatici in tutte le zone di copertura del servizio.
